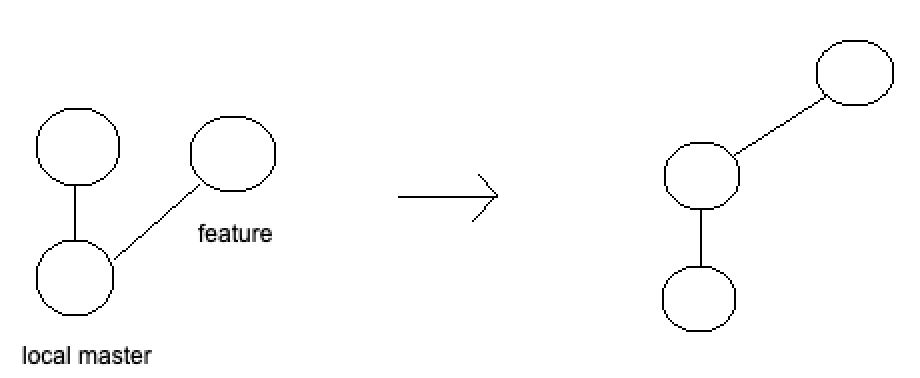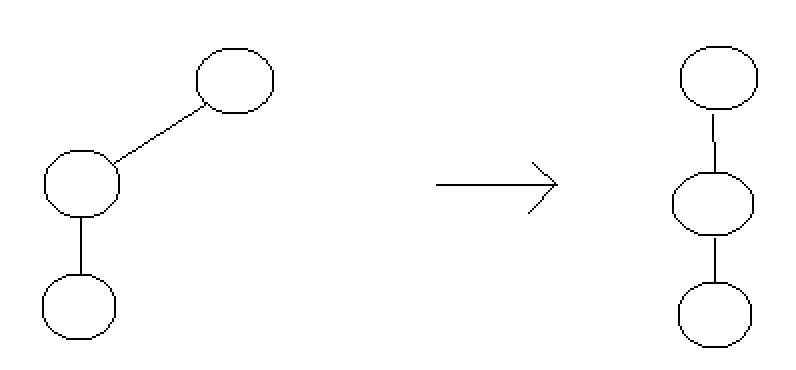Git
- It is a type of Distributed Version Control Systems
- clients fully mirror the repository and history
- if any server dies, the client repositories can be copied back up to the server to restore it
- only if the systems were collaborating via that server
- every clone is a full backup of all the data
- It is better than the Centralized Version Control Systems
- file is stored and modified in the server
- clients can view or modify the file if authorized by the administrator
- problem is if server is down, no one can view or modify the file
- It is better than the Local Version Control System
- file is stored and modified locally
- problem is it is error prone (ex: save or copy wrong file)
Set config values
git config --global user.name "My Name" let collaborators know who modified the source codegit config --global user.email "myemail@email.com" let collaborators know the email of the person who modified the source codegit difftool --tool=<toolName> set external graphical diff viewing programgit config --global init.defaultBranch main set default branch name as "main" instead of master
View config values
Get help for git commands
git help <verb> or git <verb> --help
Initialize a repository from existing code
git init creates a .git folder to track changes
View current status of repository
Ignore files to prevent it from being tracked by git
- Create a .gitignore file if it does not exist
- Write the filename or folders to ignore in the file
.DS_Store add file*.pyc add all file that end with .pyc!test.pyc track test.pyc even though all files that end with .pyc is to be ignored/filename ONLY ignore this file in the current directory and not in other directoriesfolderName/ ignore all files in with this folderName
Git stages
- Newly created or recently modified files are in the "working directory"
- Files can only be committed if recent file changes are transferred from the "working directory" to the "staging area"
- When files are committed, the files are transferred from the "staging area" to the ".git directory"
Add new file or recently modified file to the "Staging area"
git add <filename>git add -A stages all changes (new files, modified files, deleted files)git add . (version 1.x) stages new files and modified files only, (version 2.x) stages ALL changesgit add --ignore-removal . stages new files and modified files only (only in version 2.x)git add -u stages modified files and deleted files only
Remove file from "Staging area"
git reset <filename> unstage file from the staging area (unstaged change will NOT be displayed in the history)git rm --cached <filename> stages the file's removal from the staging areagit rm <filename> WARNING: this will actually delete the file from the system and stage the file's removal
git reset remove all files from staging areagit reset --hard <shortRepoName>/<branchName> discards all history and changes back to the specified commit git reset --hard origin/master
Reference branch HEAD to different commit
git branch -f <branchName> <commit>
Rename or move file then add to the "Staging area"
git mv <oldFilenameOrWithPath> <newFilenameOrWithPath>
Unmodify file
git checkout -- <filename> revert modified file to the last commit
Commit files from the "Staging area" to the ".git directory"
git commit an editor will open to allow you to write the commit changes messagegit commit -m "message about the changes made" write the commit changes message directly in the terminalgit commit --amend undo and recommit new changes (ex: add forgotten files, modify commit messages)
Edit specific commit contents and message
git rebase -i '<commit>^'- the ^ will ensure the latest commit will be taken into consideration
- after entering the command, a help menu will be displayed in the text editor and you need to change the specific commits to the desired command
Add and commit
git commit -a "-a" adds all new and modified files and open an editor for commentsgit commit -am "message about the changes made" adds all new and modified files with comments on 1 line
Undo commit
git revert [saved hash] git will create a new commit that undoes that commit
View git history
git loggit log --pretty=oneline or git log --oneline display one line logsgit log --graph display logs with ASCII graph showing the branch and merge history
Stashing to put untracked or staged files into a temporary space
- remove from current commit and store at a temporary space
- put back untracked or staged files to commit
Cloning a remote repository
git clone <gitURL> <whereToClone>
Add remote repositories
git remote add <shortRepoName> <url> shortRepoName is usually named as "origin"
Inspect a remote repository
git remote show <shortRepoName>
Rename remote repository
git remote rename <oldShortRepoName> <newShortRepoName>
Remove remote repository
git remote remove <shortRepoName>
git branch -a or git branch
View the differences of recently modified files in the "working directory" compared to the last commit
git diff does not work on files that are already added to the "Staging area" or ".git directory"git diff --staged or git diff --cached view differences for files in the "Staging area" compared to the last commitgit difftool -y change diff to difftool to use external program, add "-y" to agree to launching the external program
Create new branch
git branch <newBranchName>
Rename current branch name
git branch -m <newBranchName>
Change to a different branch
git checkout <branchName>
Create and change to the new branch
git checkout -b <newBranchName>
Delete branch
git branch -d <branchName>git push origin --delete <branchName> delete branch from remote repository
Merge branch with current master
Fetch data from the server but do not merge with your client
git fetch <nameOfRemoteRepository> <branchNameThatWeWantToGet>
Fetch data from the server AND merge with your client
git pull <nameOfRemoteRepository> <branchNameThatWeWantToGet> usually use git pull origin master
Update server from the client
git push <nameOfRemoteRepository> <branchNameThatWeWantToSend> usually use git push origin mastergit push -u origin <branchName> -u is required when pushing the branch for the FIRST time
Repositioning commits to the latest
git rebase master when this is called at branch, it will reposition the branch commits to the latest master commits
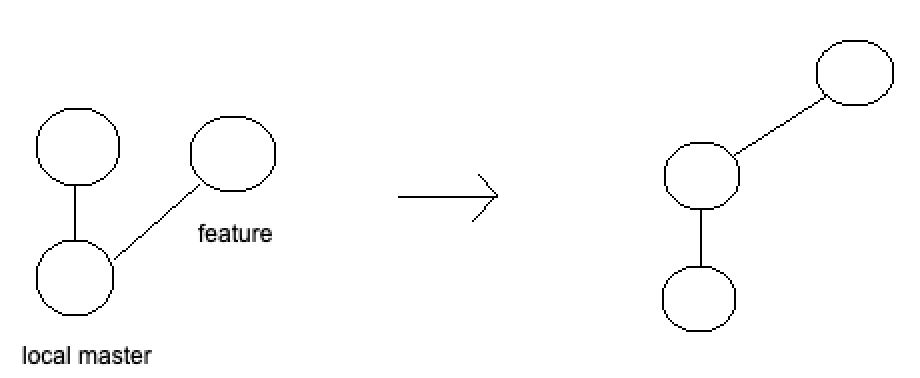
git rebase <branchName> when this is called at master, it will merge the branch commits as new commits
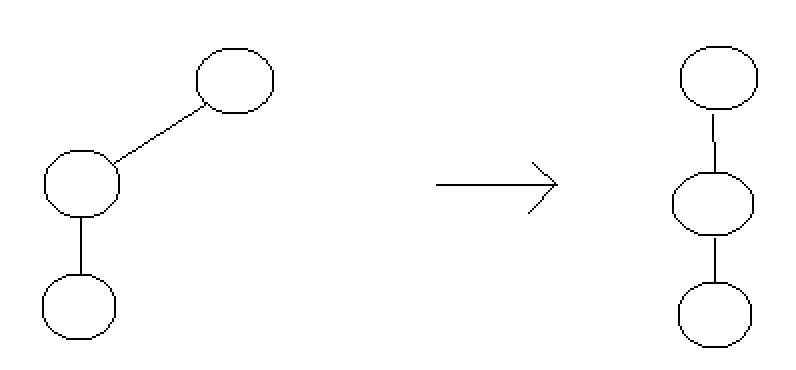
- AFTER rebasing, must do a
git push -f